Backup Whatsapp Using 3utools
- Before you upgrade, however, it's a good idea to make sure you've got a full backup of your iPhone, just in case something goes wrong. How to backup iPhone using 3uTools? Step 1: Download and install the latest 3uTools on PC. Connect your iPhone to PC via USB sync cable. Step 2: Click Backup/Restore - Backup iDevice - Backup Now.
- Using Google Drive to Backup WhatsApp Messages. If you’ve been an Android user for a long time and switched to iPhone, you may still be used to using Google Drive. Or maybe you don’t have enough space on iTunes and iCloud and need an alternative to backup WhatsApp messages. Here’s how you can backup messages with Google Drive.
- Backup Whatsapp Using 3utools Download
- Backup Whatsapp Using 3utools Windows 10
- Backup Whatsapp Using 3utools Windows 7
- Backup Whatsapp Using 3utools Chrome
- Backup Whatsapp With 3utools
Who wants to have an interaction with shocking incidents? The pretty simple answer is–“No one.” Let’s take a case for example! You hadn’t backed up your WhatsApp chat history on your iPhone, and suddenly your little kid unknowingly deletes the app along with all of its associated data. Wouldn’t you regret not offering the additional layer of safeguard to your messages? Most probably, you would.
WhatsApp lets you back up the data both manually and automatically. And depending on your need, you can set the app to back up the data every day, weekly, or even monthly. If you ever face an unexpected situation (like the one I mentioned above), you can restore your WhatsApp chat history as and when you want. Without making much ado, let me show you how it works!
It is a good and necessary habit for Apple users to back up their iPhone’s data from time to time. You are suggested to back up your iPhone's data using 3uTools, because it can help you back up all the data of your iPhone, and you can separately back up your wanted data. 1.3 Backup WhatsApp from iPhone to PC with iTunes Now that you have learned how to backup WhatsApp to PC using Dr.Fone - Data Recovery (iOS) from your iPhone. Let’s learn the process to backup WhatsApp from iTunes to your system. As the entire iPhone data is backed up on your iTunes, this method is worth a try. Backup WhatsApp With Cellular Data On Android 1. Launch WhatsApp and tap on 3 dots icon at the top right corner and select Settings. And under Settings, select Chats.
How to Backup/Restore WhatsApp Chat Messages and Photos on iPhone
To get started, ensure that iCloud Drive is turned on for WhatsApp Backup. Open Settings app → Apple ID banner → iCloud → Turn on the switch next to iCloud Drive and then ensure that the switch next to WhatsApp is turned on.
Step #1. Launch WhatsApp on your iPhone.
Step #2. Now, tap on the Settings icon at the bottom right corner.
Note: On your Android device, tap on the menu button at the top right corner and select Settings.
Step #3. Next, tap on Chats and then hit Chat Backup.
Step #4. Next up, you have the option to include videos in your backup. If you want to bring all of your sent/received clips onboard, make sure to turn on the switch next to Include Videos. Then, tap on Back Up Now.
Up next, let the app back up your chat history peacefully. The time it takes to get it done depends on the size of the file and the Internet speed.
Auto Back-Up WhatsApp Chat History
If you don’t want to back up the chat history manually, go for the auto-backup option. You can choose to get it done daily, weekly, or monthly. To do so, follow the same steps mentioned above and then tap on Auto-Backup. Next, select the preferred frequency.
Tip: If you are on limited bandwidth or don’t want to use the cellular data to back up the chat, go to Settings app → Cellular → iCloud Drive and turn off the switch next to it. From now onwards, WhatsApp will use only your Wi-Fi to back up the data.
How to Restore WhatsApp Chat Messages and Photos from Backup on iPhone
The backup you made using the steps above will be stored in your iCloud account. To restore that backup, follow the steps mentioned below.
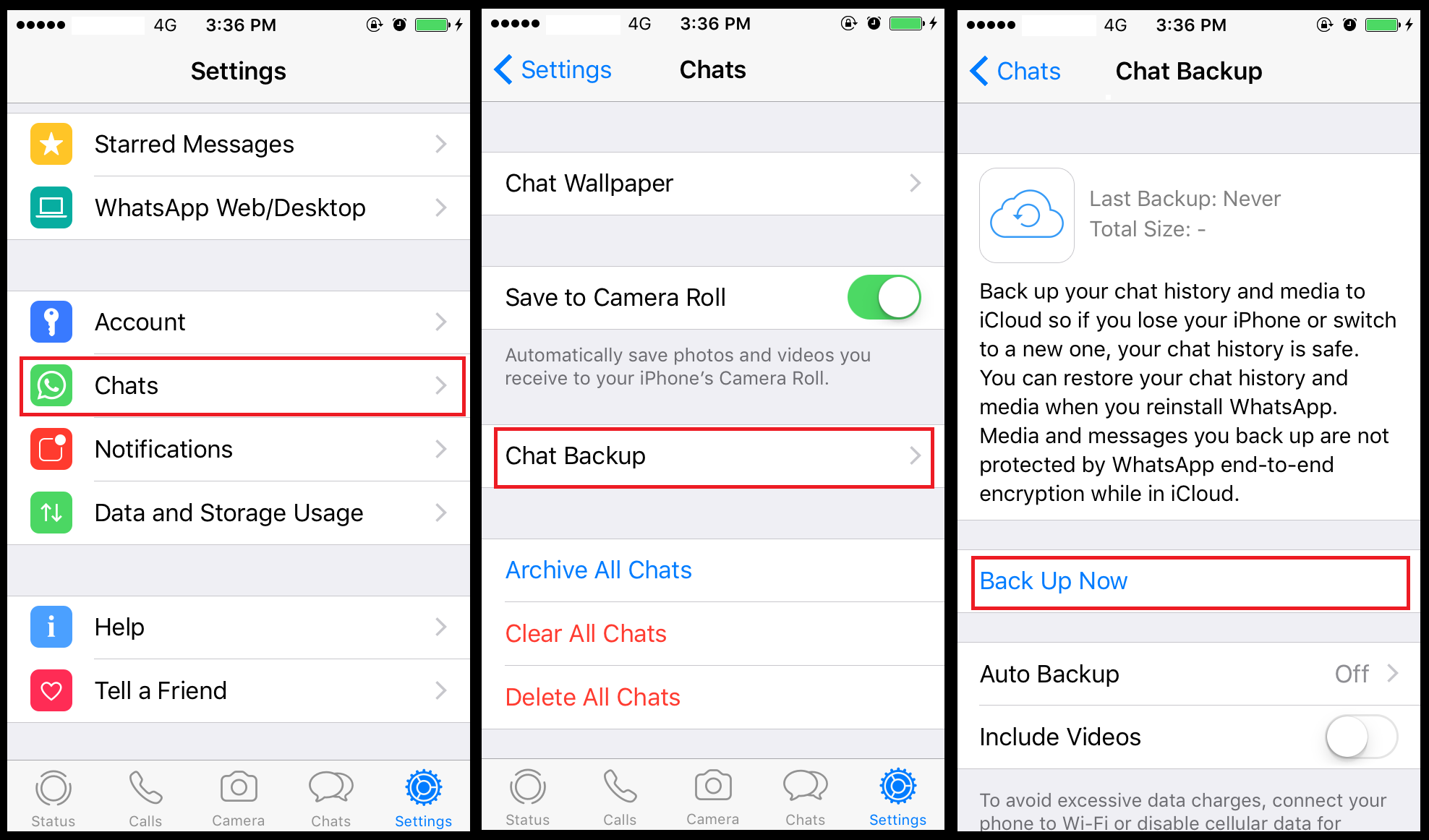
Step #1. Before you do anything else, double-check that you’re logged in using the same Apple ID which was used while making the backup.
Step #2. If not already installed, install WhatsApp on your iPhone and launch it.
Step #3. Make sure to use the same phone number to sign in to WhatsApp.
Step #4. Upon signing in, you’ll be asked to restore the backup from iCloud. Hit “Restore Chat History” and then let the process be completed successfully.
Backup Whatsapp Using 3utools Download
Note: Your photos and other media will restore in the background once the messages have been restored.
That’s pretty much it!
Over to you:
Now that you know how to offer an extra layer of safeguard to your chat history, make the most of this feature to keep your messages protected. Have any feedback? Shoot it down below in the comments section.
You would like to take a peek at these posts as well:
The founder of iGeeksBlog, Dhvanesh, is an Apple aficionado, who cannot stand even a slight innuendo about Apple products. https://rentaclever827.weebly.com/blog/dropbox-download-mac-106. He dons the cap of editor-in-chief to make sure that articles match the quality standard before they are published.
- https://www.igeeksblog.com/author/dhvanesh/
- https://www.igeeksblog.com/author/dhvanesh/
- https://www.igeeksblog.com/author/dhvanesh/
- https://www.igeeksblog.com/author/dhvanesh/
WhatsApp has reformed the communication channel among people. Not only has it made the process faster, but it also has features such as exchanging photos, videos, and other attachments. Although WhatsApp provide backup option for iPhone users to automatically backup their WhatsApp data to iCloud, iCloud itself has limitations of only 5GB free space for every user. If you are already a loyal user of WhatsApp, the amount of data can easily exceed 5G, let alone our need for iCloud to back up contacts, photos and other data on our phone. What else, when backing up to iCloud, problems like backup stuck or failed can happen.
To help you out, in this article we will offer you some of the best alternative methods to back up your WhatsApp on iPhone without iCloud.
Before we start, check out the chart below to have a general understanding about the different methods we will mention today to help you do the WhatsApp backup on iPhone without iCloud.
| via iTransor for WhatsApp | via iTunes | via Email | |
|---|---|---|---|
| Ease to Use | Really easy | Easy | Easy |
| Backup Data Overwritten | No | Yes | No |
| Required Time | Depend on WhatsApp data size | Depend on iPhone data size | Long, because of the manual work |
| Restore Function | Yes | Yes, but restore whole iphone data | No |

Method 1. Use iTransor for WhatsApp to Backup WhatsApp on iPhone without iCloud
It becomes important to backup WhatsApp data (chats, attachments or documents), in case of any physical damage or software malfunction that will cause data loss. iTransor for WhatsApp (iOS 14 Supported) is a flexible tool developed to back up all WhatsApp data including chats, medias and contacts to computer without overwriting the old backups. It is considered as the best iCloud alternative to backup WhatsApp for free.
The steps involved to backup WhatsApp on iPhone using iTransor for WhatsApp are as follows:
Step 1 Run the program and click on the 'Back Up WhatsApp on Devices' tab. Then connect your device to the computer and click Back Up to start the process.
Step 2 You will come to the backing up screen right after you click Back Up. Just wait a while for the backup to complete.
Step 3 When the process ends, you will see the notification about the completion of the process on your screen. It is very simple.
Method 2. Backup Whole iPhone Data Using iTunes
Backing up your iPhone with iTunes is another alternative option. With iTunes, you can backup data from your iPhone/iPad/iPod to your computer but it doesn't enable you to selectively perform the backup. If you hope to selectively restore WhatsApp data from the iTunes backup, try this tool. You can still simply backup all of your data by connecting your device and your computer with iTunes.
Step 1 Connect your iPhone and computer using a genuine USB cable. Launch and open iTunes now.
Step 2 On the top bar an iPhone icon will appear. Click on that icon and then click on 'Summary' tab from the sidebar.
Step 3 Click on 'Back Up Now' button on the Summary page and then confirm your actions. In a matter of few minutes, you have successfully backup iPhone WhatsApp without iCloud.
Method 3. Email WhatsApp Chats From iPhone to Yourself
WhatsApp has the feature of emailing the chats to oneself or to anyone else if you wish to backup or share the WhatsApp chat history. You can use this method to backup your WhatsApp chats without iCloud., but this method only allows you to view the chats without the ability to import them to your WhatsApp account. Moreover, through email you can only export one chat for one time. If you have hundreds of chats to backup, we recommend the first method.
These following steps will explain you broadly about how to email your chats to an email address.
Step 1 Open WhatsApp on your device. Tap and open the individual chat or a group chat you want to back up.
/free-zte-mf190-unlock-code-calculator.html. Step 2 Tap on the 'chat name' on the top of the screen and you can then see the contact information where you need to click on 'Export Chat'.
Backup Whatsapp Using 3utools Windows 10
Step 3 It will then pop up two options, 'Attach Media' and 'Without Media'. Choose the one suitable for your need.
Step 4 On the next screen, it will then attach the complete chat history of the selected individual or group in the email. Emergency 5 mods download. Type in your email address and hit 'Send'. Refresh your inbox and then you can view the chats in your email.
Tip. How to Stop/Turn Off WhatsApp Auto Backup on iCloud
If WhatsApp backup have taken too much of your iCloud space, or the auto backup always stuck or failed, you can choose to turn off the auto backup, and delete the WhatsApp backup in your iCloud. First, let's look at how to stop WhatsApp auto backup on iCloud.
Turn Off WhatsApp Auto Backup on iCloud
You can either stop WhatsApp auto backup on iCloud by turning off the auto backup settings in WhatsApp, or turn off the button under iCloud settings in your iPhone.
To turn off auto backup in WhatsApp, you need to go to WhatsApp > Settings > Chat Backup > Auto Backup, and choose Off.
To turn off WhatsApp auto backup in iCloud, go to iPhone Settings, tap on your Apple ID. Choose iCloud, then scroll down to find WhatsApp. Click on the botton to turn off WhatsApp access to backup on iCloud.
Backup Whatsapp Using 3utools Windows 7
Delete WhatsApp Backup in iCloud Storage
Backup Whatsapp Using 3utools Chrome
If you have found another place to backup your WhatsApp data and hope to clean the iCloud storage occupied by WhatsApp, here is how. Other than that, we suggest you to use iTunes or our free WhatsApp backup function in iTransor for WhatsApp to do a backup first. Otherwise, your WhatsApp data could be long gone if you have accidentally deleted some of your chats. To delete the WhatsApp backup in your iCloud,
Backup Whatsapp With 3utools
- Still you need to go to iPhone Settings, tap on your Apple ID and then choose Manage Storage. Here you can see all the apps that have backed up to iCloud.
- Find out WhatsApp Messenger, tap on it.
- Click on Delete Data and there will be a pop up warning.
- Click Delete again and your WhatsApp data stored in iCloud will be deleted.